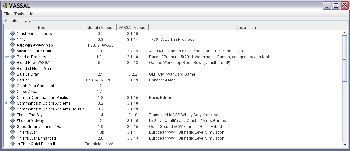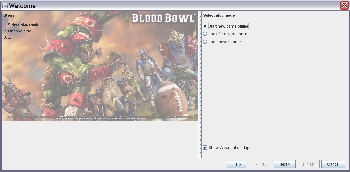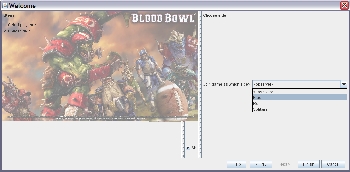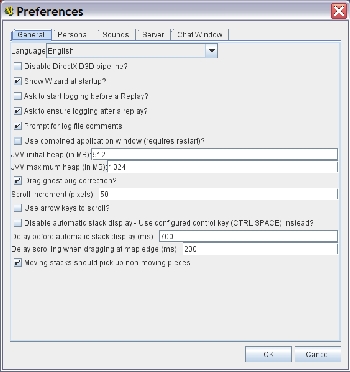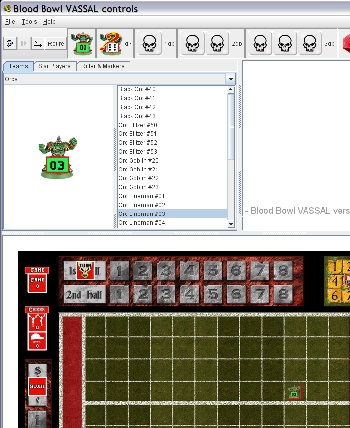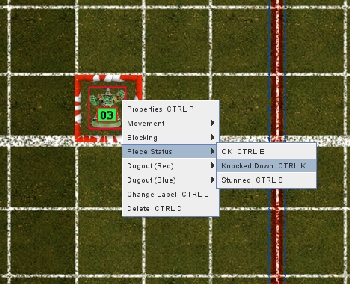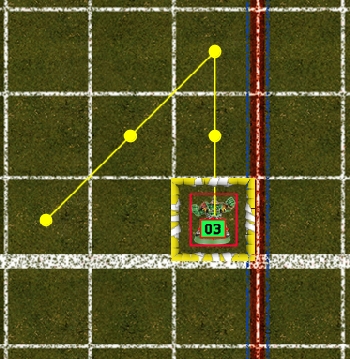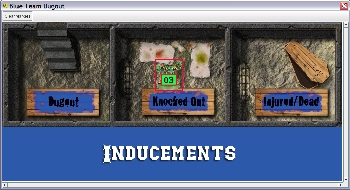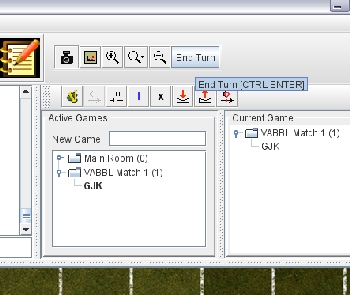VASSAL Blood Bowl (VABBL)
Using the VASSAL Blood Bowl (VABBL) Module

1. After everything is installed, launch VASSAL from the shortcut that was created on your desktop (if you chose to do so) or from the programs group (Windows).
2. Once VASSAL is launched, you will be at the Module Library screen. If this is the first time to run VASSAL Blood Bowl, go to File > Open Module and then select the VASSAL Blood Bowl module that you downloaded from the link provided above. Once you've launched it once, this module will appear in your library of modules and you can then simply double-click on the name to launch it in the future.
3. If this is the first time launching the module, it will prompt you for a player name and password. This is the name that will appear when you play online and also that will appear in the chat window during a game. The password is used to associate you with your log so that somebody else can't log in as you and mix things up.
4. Next is the "Welcome" screen. Choose your mode of play, Offline, Online, or Load a Saved Game. If you're starting a new game for Play by Email mode (Pbem), then choose "Offline". You'll load a Saved Game if you have received a log file and it is your turn or if you have been playing solitaire and want to load a save that is in progress. Online play will be discussed in a bit.
5. Starting a new game will ask you to join as a side (Red or Blue or Solitaire). Click "Finish" and the game will launch. You will see the Pitch and the control panel at the top. TIP: If you have a dual monitor setup, you can split the control panel window from the playing Pitch in the preferences window. Uncheck the box that says "Use Combined Window". You'll have to close the module and restart it for it to take effect.
6. You can zoom +/- the Pitch by pressing the magnifying glass icon near the top right of the control panel. You can also set the level of zoom to whatever level fits best for you.
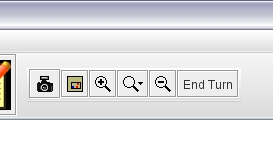
7. Pieces can be pulled from the pieces tray and dragged directly on to the Pitch. Open the Pieces window and select your team and begin to drag out the players.
8. Mousing over a piece will display its stats.
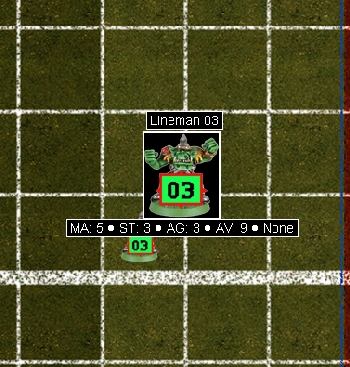
9. Right clicking on a piece will bring up a window of options that can be applied to that piece. You can adjust the stats, mark the piece as "Knocked Down", "Stunned", "Blitzing" and indicate to which direction it is blocking (an arrow will appear). Learn the keyboard shortcuts as this makes the process quick and easy.
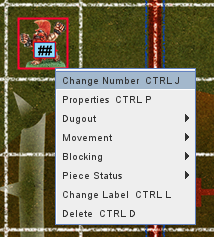 |
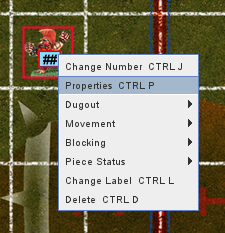 |
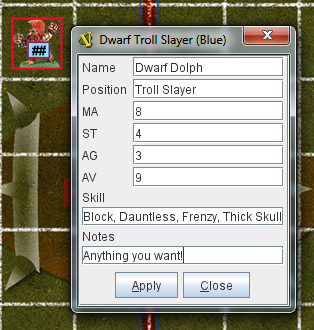 |
10. Once in a game, the movement path of a piece that is moved will be displayed for each square that you move in to. Just as with the tabletop version, you'll want to move to each square individually. This avoids any confusion when your opponent plays back your logfile.
The yellow box around the piece indicates that it has taken an action for the turn. An orange box indicates that a piece is Knocked Down and a red box indicates that a piece is Stunned:

This piece has MOVED

This piece has been KNOCKED DOWN

This piece is STUNNED
During your turn, you can adjust the status of a piece by right clicking on it and going under the "Movement" menu (Stand Up, Roll Over, OK).
11. You have Dugout for both teams. You can send players to the dugout with a right click menu option selection. If you press the appropriate dugout button in the menu bar of the control panel, you can place or retrieve pieces from there as needed.
12. When you've ended a turn, click "Turn Over" in the menu bar of the control panel and it will clear all the moves, blocks and blitz's from the board.